 |
Red Hat Linux 8.0のインストール(初期設定)……これで4度目です(2006年11月5日) |
|
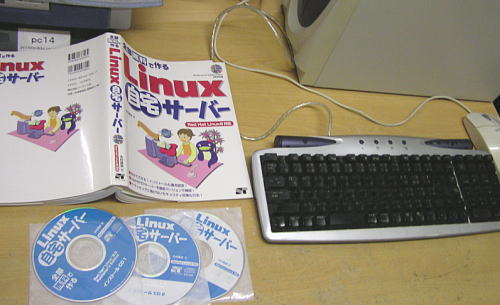 |
ソーテック社「全部無料で作るLinux自宅サーバー」中村真彦著、を買ってきて付録のCD(3枚)でインストールしました。(もっとも本代2,380円はかかりましたが)
この本によれば、サーバーに使うPCのCPU周波数はグラフィックモードでインストールする場合Pentium400MHz相当が必要とのこと。ちなみにテキストモードではPentium200MHz相当でいいようです。
私の場合、もちろんグラフィックモードでのインストールですが、Celeron500MHzのPCです。少々力量不足かもしれない。
重要なのはメモリのほうでした。
最初、高をくくって64MBのメモリでインストールをはじめましたが、途中でエラーを起こしてインストールが完了できませんでした。
この本によれば、グラフィックモードで最小128MBとのこと、他のPCから256MBをはずして取り付けると無事インストールが完了できました。 |
| 1. |
インストール用の起動ディスクを作る場合 |
直接CDからインストールする場合 |
|
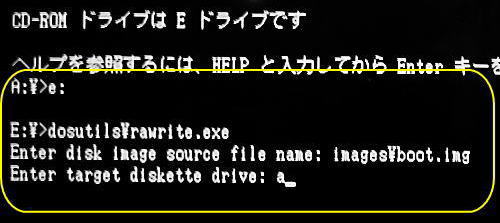
Windowsの起動フロッピーディスクからPCを立ち上げ、LinuxのインストールCDをEドライブに入れて、フォーマット済みのフロッピーディスクもAドライブに入れ、上記本書にあるようにコマンドを打ち込んでみました
E:\>dosutils\rawrite.exe
エンターキーを押すと以下のように聞いてきます。
Enter disk Image source file name:
images\boot.img と入力しエンターキーを押します。
さらに以下のように聞いてきます。
Enter target diskette drive:
a と入れて(フロッピドライブのドライブ名)エンターキーを押します。
Please insert a formatted diskette into drive A and press -ENTER-
と答えるのでそのままエンターキーを押します。 |
CDをドライブに入れ起動すると次の2のメニューが現れます。(ブート設定がCDドライブになっている場合) |
| 2. |
フロッピーディスクから起動する |
|
|
こうしてつくったLinuxインストール用起動ディスクをフロッピードライブに入れ、LinuxインストールCD(1枚目)をCDドライブに入れ、PC本体を再起動します。
すると左のような画面になります。
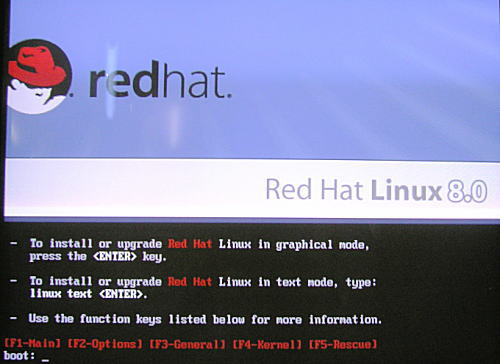 |
左の画面で何もしないで待っていると下のような画面が現れます。(ENTERキーを押しても良い)
|
|
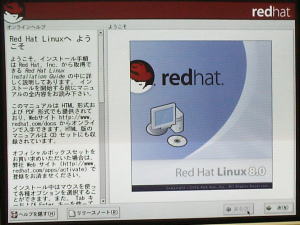 |
右下の「次」ボタンをクリックします。
※ハードコピーを撮れなかったのでデジカメ画像です。写真をクリックすると拡大します。(拡大ウィンドはブラウザの×=閉じる、で閉じてください) |
|
 |
日本語を選択して「次」ボタンをクリックします。
※ここは自分で選ばないと既定値は「日本語」になっていません。 |
|
 |
キーボードの設定でJapaneseを選びます。
※自動的に「Japanese」がポイントされているはず。
|
|
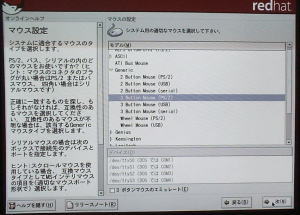 |
ご使用のマウスに合わせます。
「次」ボタンをクリック。 |
|
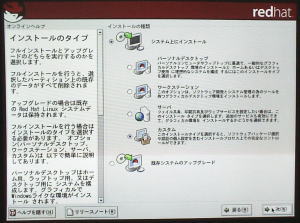 |
カスタムを選び「次」ボタンをクリックします。 |
|
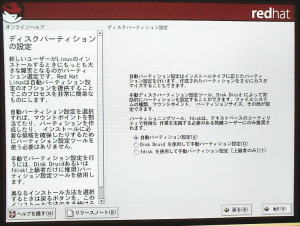 |
自動パーティションを選びます。 |
|
 |
システムのすべてのパーティションを削除を選びます。 |
|
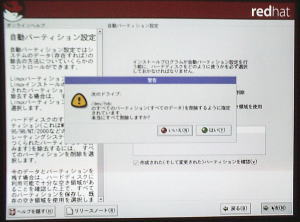 |
ハードディスク内のすべてのデータが書き換えられますのでこの判断でいいか聞いてきます。「はい」をクリックします。 |
|
 |
画面でパーティションが適切に設定されたことを確認して「次」をクリックします。 |
|
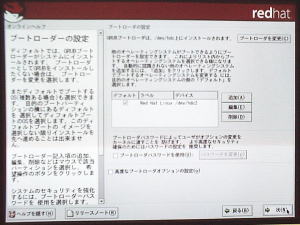 |
ブートローダーの設定画面が表示されます。そのまま「次」をクリックします。 |
|
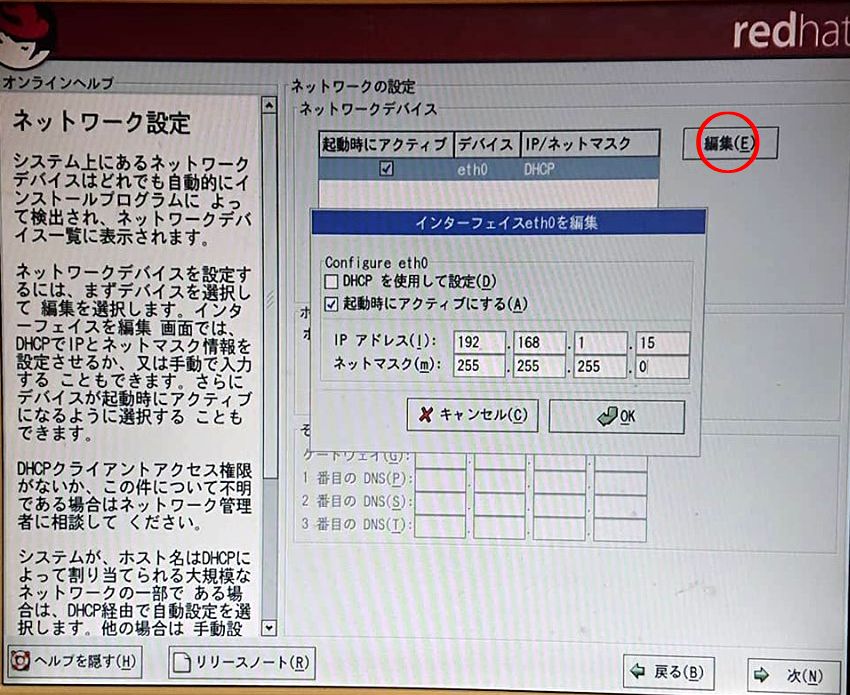 |
右側の「編集」ボタンをクリックしてインターフェイスeth0(LAN)の設定をします。
「起動時にアクティブにする」にチェックを付けます。
このサーバーに割り付けたいIPアドレスを入力します。
割り付けたいIPアドレスはそれぞれのサーバーの置かれる環境でふさわしいものを付けます。
ネットマスクも入力します。255.255.255.0となります。
「OK」をクリックします。
|
|
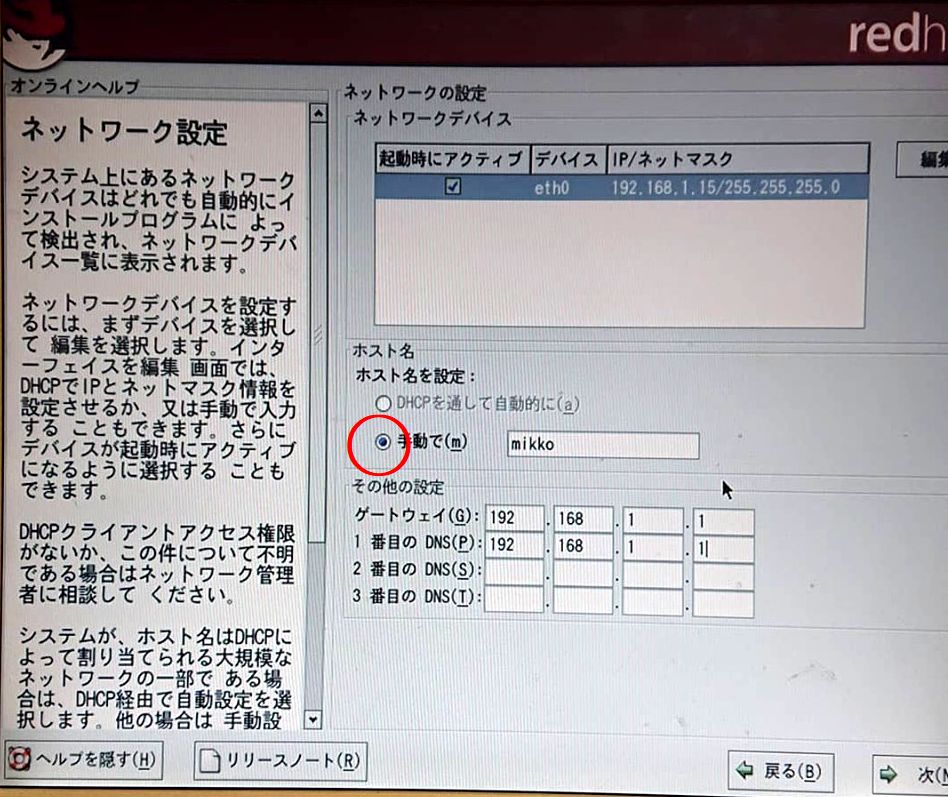 |
インターフェイスの編集が終わると同じ画面で「ホスト名」を設定します。
「手動で」をオンにしてホスト名を入力します。ホスト名・ゲートウェイなどそれぞれのサーバーの置かれる環境で違ってきます。
出来たら「次へ」をクリックします。
|
|
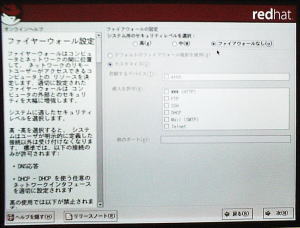 |
「ファイヤーウォール設定」では「ファイヤーウォールなし」に設定して「次」ボタンをクリックします。(これらは後でインストール後に変更できます) |
|
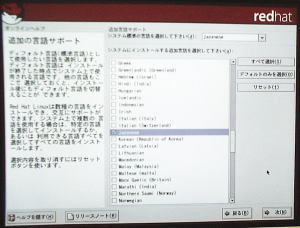 |
「システム標準の言語・追加の言語」の選択画面です。私は「Japanese」が標準で選択されていれば十分なのでこのまま「次」をクリックしました。 |
|
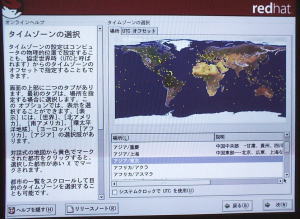 |
「タイムゾーンの選択」で既定値「アジア/東京」を選び「次」をクリックします。 |
|
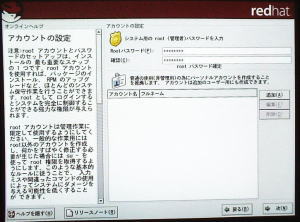 |
「アカウントの設定」ではroot(管理者権限)のパスワードを設定します。パスワードはしっかりメモしておきましょう。 |
|
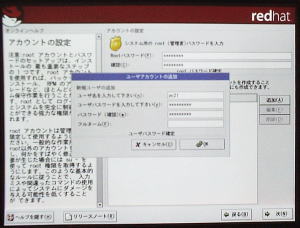 |
同じ画面で「追加」ボタンをクリックしてユーザを追加します。
「ユーザ名」「パスワード」を設定して「OK」ボタンをクリックします。
ユーザはこのPCを使うことが出来ますが重要な設定の変更は出来ません。
設定が終わりましたら「次」をクリックします。 |
|
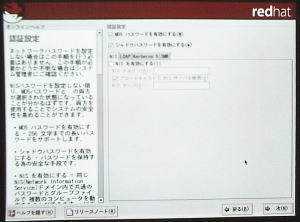 |
この辺のところのポリシーは今ちょっと理解できていません。
そのまま「次」をクリックします。 |
|
 |
いよいよ、インストールの始まりです。
右端のコントロールを使って画面の一番下を表示して「すべて」にチェックを入れます。つまりすべてのパッケージをインストールするわけです。
「次」ボタンをクリックします。 |