| Tiny FTP Deamon について | |||
| 作成者とソフト概要 | Tiny FTP Daemonは野村久之氏が作成したFTPサーバーです。このソフトによってインターネット経由でサーバーにファイルを送ったり、サーバーのファイルを受け取ったりすることができます。無料で使わせていただけます。 | ||
| インストール Try氏のサイトを参考にさせていただきました。 |
|||
| ダウンロード | 野村氏のページからプログラムをダウンロードすることができます。What's Newの最新版をご覧ください。 | ||
| ページのダウンロードをクリックします。自己解凍型ですので解凍ソフトがいりません。 | |||
| 以下のようなメッセージになりますので「保存」ボタンをクリックします。 | |||
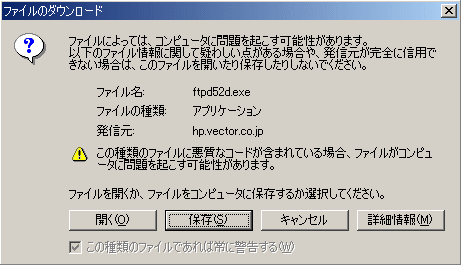 |
|||
ファイルの保存先はどこでもいいようですがデスクトップにしました。(インストールが終わるとこのファイルは使いません) |
|||
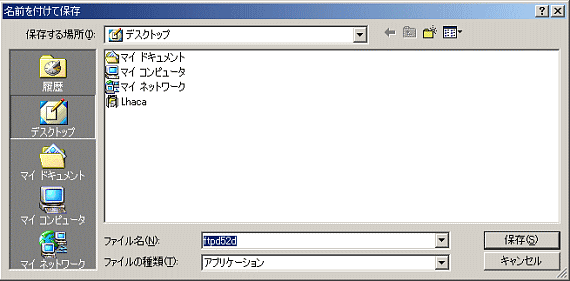 |
|||
| インストール |  この場合デスクトップにアイコンができます。 この場合デスクトップにアイコンができます。このアイコンをダブルクリックするとインストールが始まります。 |
||
いったん自己解凍して臨時フォルダに書き出すようです。「OK」ボタンをクリックします。 |
|||
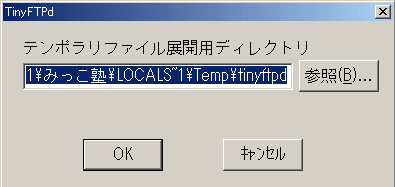 |
|||
他に起動しているソフトがあれば終了します。(Windows2000の場合はCtrl+Alt+Delキーを押してタスクマネージャーを表示して、このインストールプログラム以外を終了します)問題がなければ「次へ」をクリックします。 |
|||
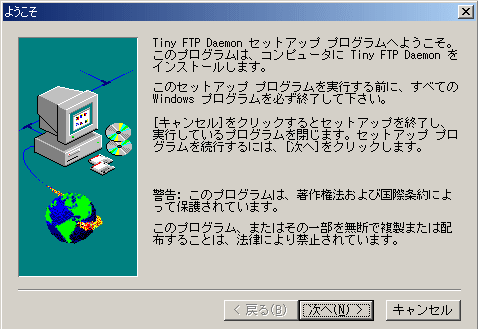 |
|||
「ライセンス契約」画面が表示されます。内容をよく読んで同意する場合は「はい」をクリックします。 |
|||
|
|||
READ ME 情報が表示されます。「次へ」ボタンをクリックします。 |
|||
|
|||
「インストール先の選択」画面が表示されます。問題がなければ「次へ」ボタンをクリックします。 |
|||
|
|||
「セットアップ方法」画面が表示されます。「ほとんどのユーザーにお勧め…」とありますので、迷わず?既定値「標準」のまま「次へ」をクリックしました。 |
|||
「プログラム・フォルダの選択」画面が表示されます。プログラム・フォルダに Tiny FTPDeamon という名前で追加されます。「次へ」ボタンをクリックします。 |
|||
しばらくグラフなどの画面が次々と現れ数秒で「セットアップ完了」画面になります。「終了」ボタンをクリックします。 |
|||
デスクトップに「TinyFTPDaemon」フォルダが開いて終了です。 |
|||
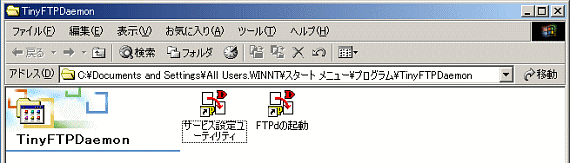 |
|||
| システム設定 | 上記のフォルダーから「FTPの起動」をクリック(またはスタート→プログラム→TinyFTPDaemon→FTPの起動)して設定を行います。画面には実行しているサーバーのローカルIPアドレスが表示されています。 | ||
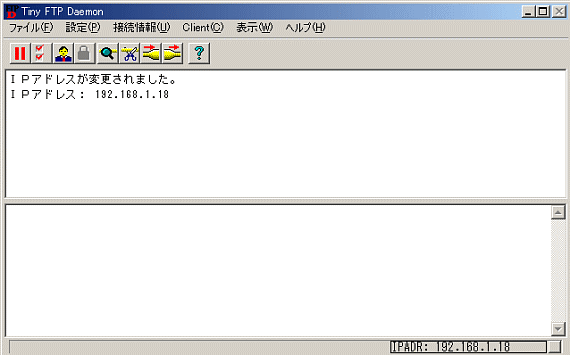 |
|||
設定→システム設定→全般タブ ほとんどそのままの設定でいいそうですが、なのでとりあえずこのまま(ログファイルだけ作成することに変更) |
|||
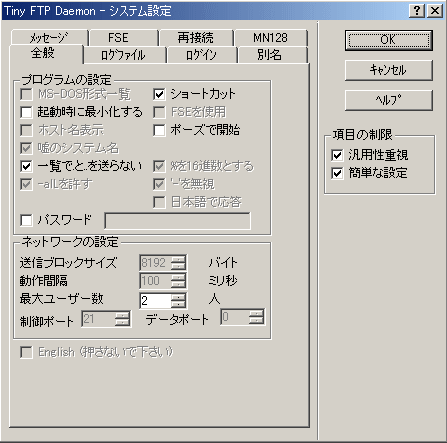 |
|||
「ログファイル」タブで「ログファイル・ファイルに保存」にチェックを付けます。 |
|||
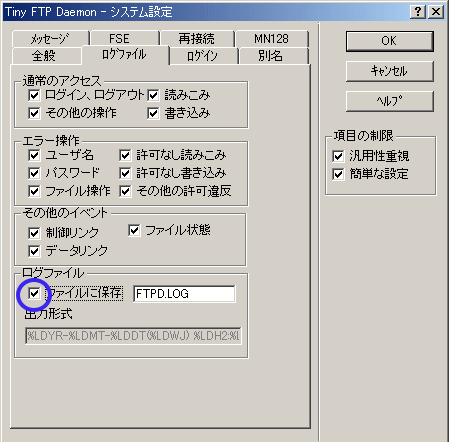 |
|||
他はそのままですが、参考に全ての設定画面を載せます。 |
|||
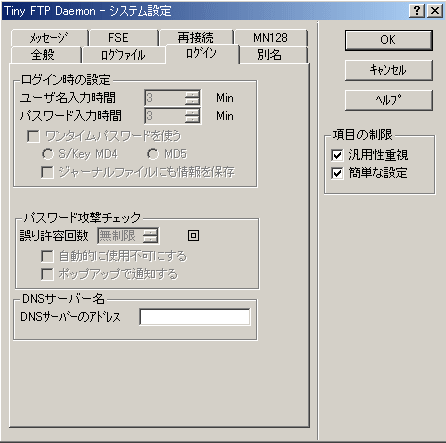 |
|||
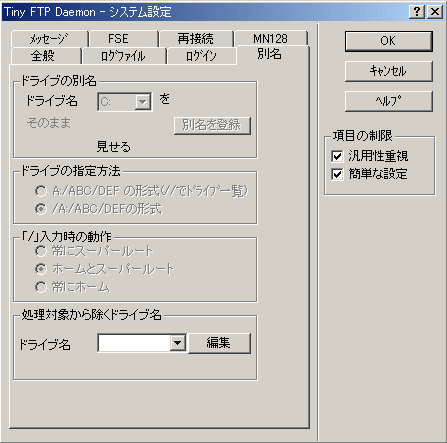 |
|||
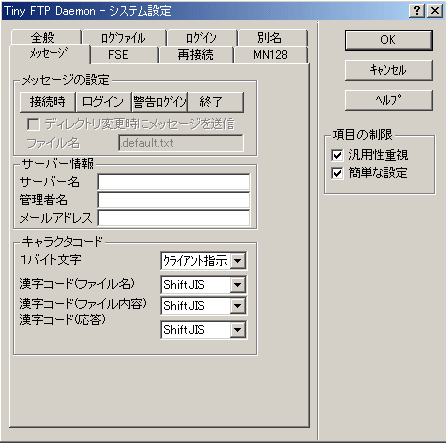 |
|||
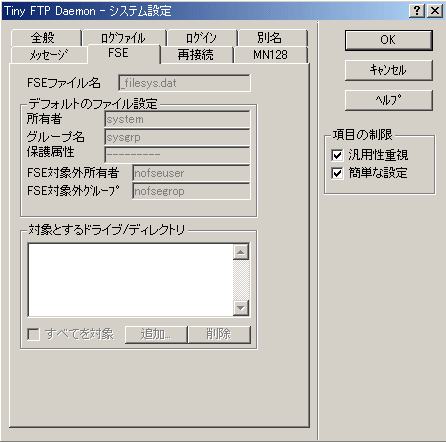 |
|||
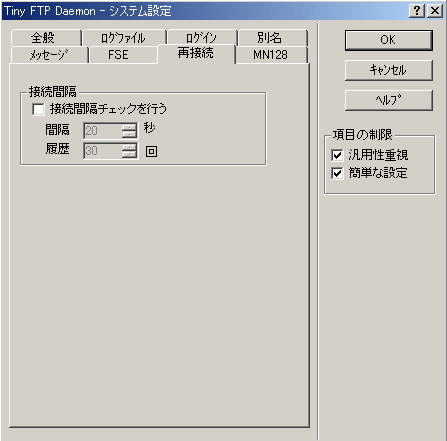 |
|||
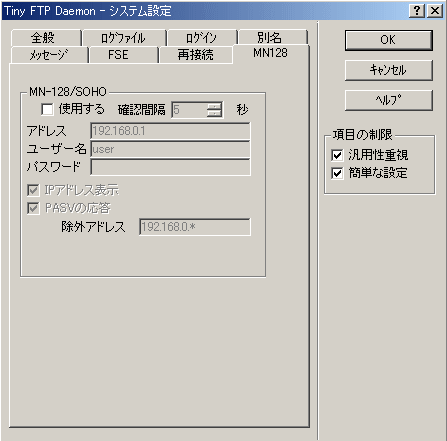 |
|||
最後に「OK」ボタンをクリックすると以下のようなメッセージが表示されます。 「再起動する」ボタンをクリックします。 |
|||
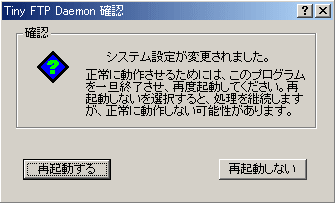 |
|||
| ユーザー設定 | FTPサーバーを使用するユーザーの設定をします。 はじめに既定値で入っている「anonymous」の確認をします。 anonymous でアクセスすることを許可しない設定にしたいと思いますので確認します。 設定→ユーザー設定→anonymousを選択→編集 「有効」のチェックがついていないことを確認します。「OK」ボタンをクリックします。 エラーメッセージが表示されますが、そのまま「確認」ボタンをクリックします。 |
||
| anonymous | 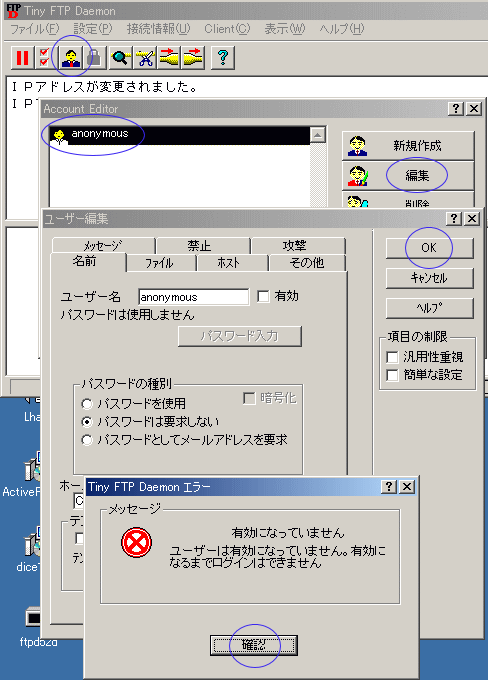 |
||
新規作成 |
「 Acount Editor」画面で「新規作成」ボタンをクリックします。 「ユーザー名」を入力します。「有効」にチェックを入れます。 「パスワードを使用」をオンにします。つづいて「暗号化」にチェックを入れます。 「パスワード」を入力します。つづいて「パスワードの確認」でもう一度同じパスワードを入力します。 「ホームディレクトリ」にHTTPサーバーで規定したホームページのコンテンツを置くディレクトリを指定します。(最後に¥マークを付けます) |
||
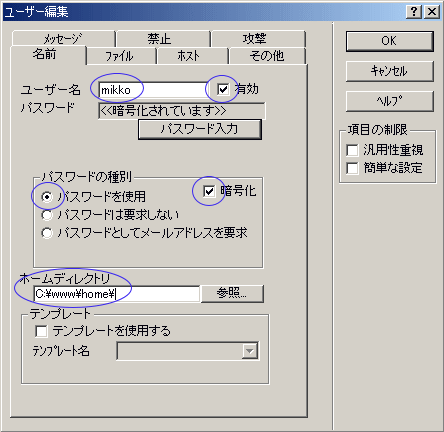 |
|||
次に「ファイル」タブをクリックして、「ホームディレクトリとその下位のみ許可」がオンになっていることを確認して、「全ての書き込みを許可しない」のチェックをはずします。 「ホームをルートに見せかける」のチェックはついたままにします。他の項目については既定値のままにしました。最後に「OK」ボタンをクリックします。 |
|||
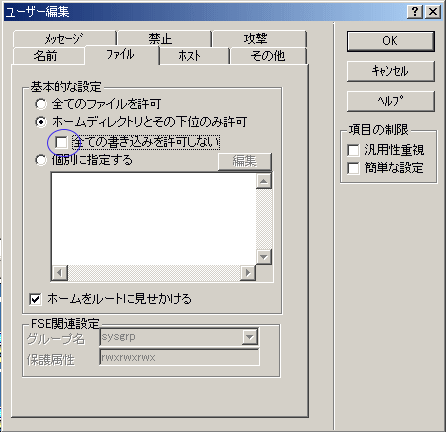 |
|||
| 他のタブについてもいろいろ設定できそうですが、今回はまずこれくらいにして。 i以上でユーザー設定が終わりました。もっとも、実際は mikko は管理者なので前画面で「全てのファイルを許可」をオンにしていますが。他のユーザーの場合は上記の通りでいいと思います。 「閉じる」ボタンをクリックして終了です。 |
|||
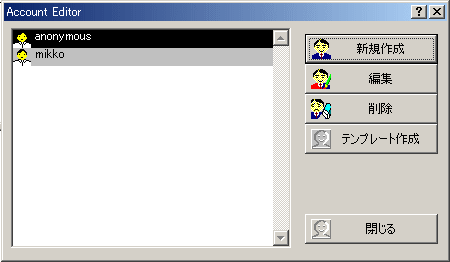 |
|||
最後に「起動時に最小化する」に設定し直します。 設定→システム設定→全般タブ→「起動時に最小化する」にチェック→OK |
|||
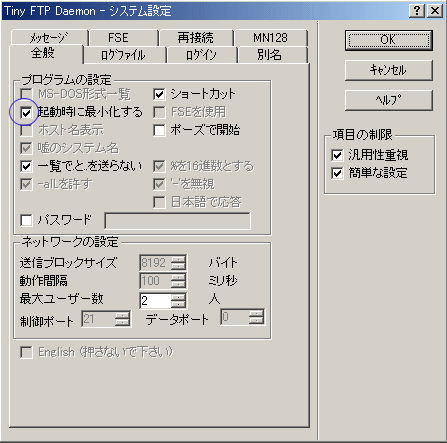 「OK」ボタンをクリックしたあと以下のメッセージが出ますので「再起動」ボタンをクリックします。 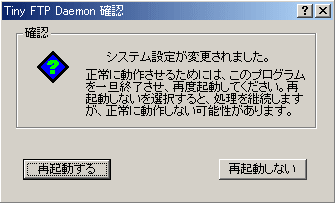 |
|||
このプログラムもWindowsの起動と一緒に立ち上がるようにプログラムのショートカットを「スタートアップ」にコピーしておきます。(DiCE for Windowsの設定参照) |
|||