| War FTP Daemon のユーザ設定 | ||
| パソコンおやじ氏のサイトを参照してほとんどそのまま設定をまねました。 タスクトレイのFTPアイコンを右クリックして「Start Manager」を選びます。 「コネクション・プロパティ」ウィンドが開きます。「スピード」はBフレッツなのでFast LAN(100 MBit)にしましたがこれでいいのかな?「パスワード」を入れ、「パスワードを記憶する」にチェックを入れ「OK」ボタンをクリックします。 |
||
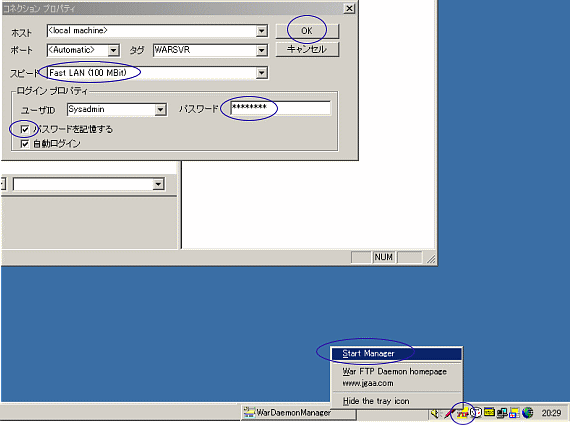 |
||
「ユーザーマネージャー」ボタンをクリックします。 このユーザーマネージャーは各ユーザの設定や権限についてを編集します…各設定はツリー構造になっています。などのメッセージが表示されます。「OK」をクリックします。 |
||
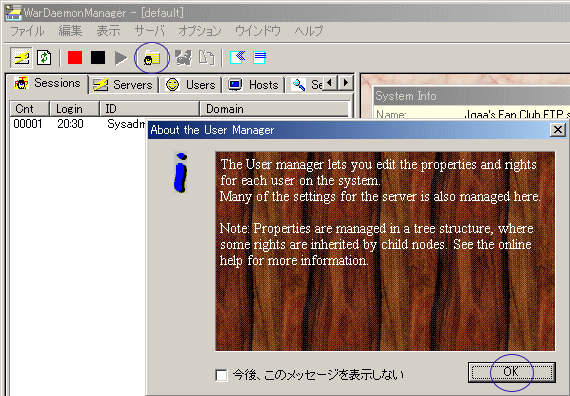 |
||
ユーザブラウザの「System」を選び、右下の「FTP」タブの中から「Security」を選びます。 Idle time 180(秒)…無通信監視時間…既定値のまま Max simultaneous sessions 10(接続)…同時接続数…既定値 1 を 10 に変更。 Max simultaneous sessions from one machine 1(人)…同一機からの接続数…既定値 3 を 1 に変更。 Max time for one session No limit(無制限)…タイムアウト制限時間…既定値のまま Max CPS (character pr. seconds)pr. transfer No limit(無制限)…最大転送キャラクタ数…既定値のまま |
||
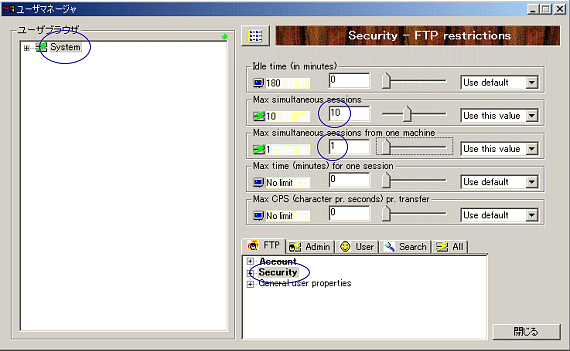 |
||
右下の窓から「File access」を選びます。 上の窓に入っているパスを全て削除します。(選択して右クリック→削除) ※パソコンおやじ氏のアドバイスに依ればここで(ツリー構造の上部で)決められたことが下層部全ての既定値になると言うことでしたので設定は各ユーザー設定の方に任せることにします。 |
||
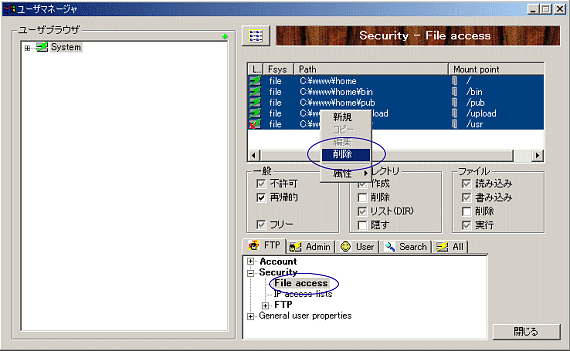 |
||
「System」の左の+をクリックして下部ツリーを表示します。 「User」を選択して右下に表示された窓から「Account」を選びます。 右中央の窓の「FTP login access」をダブルクリックすると既定値denyがallow yesに変わります。「Server admin access」もダブルクリックしてallow yesに変更します。 ※これは「User」の下部に位置する各のユーザの既定値をallow yesにするためです。こうしておいた方が各ユーザの設定をする際、手間が省けると思ったからです。 |
||
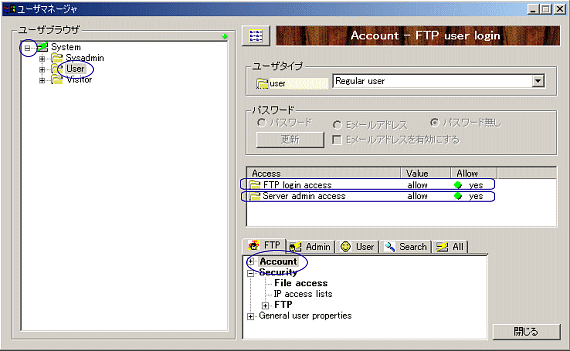 |
||
「ユーザブラウザ」の「User」を右クリックして「ユーザを追加」します。 |
||
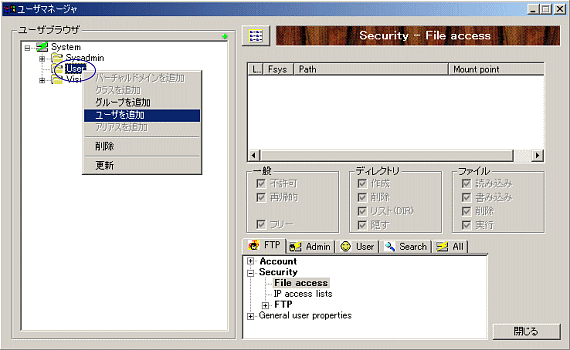 |
||
表示されたウィンド内に新しいユーザ名(ユーザID)を入力し「OK」ボタンをクリックします。入力できる文字は半角英数でスペースは使用できません。 |
||
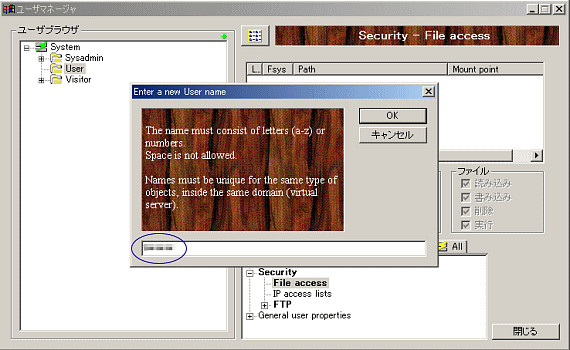 |
||
続いてパスワードを入力します。同じパスワードを確認入力します。「パスワード生成」ボタンをクリックして自動的にパスワードを決めることもできます。(未確認) |
||
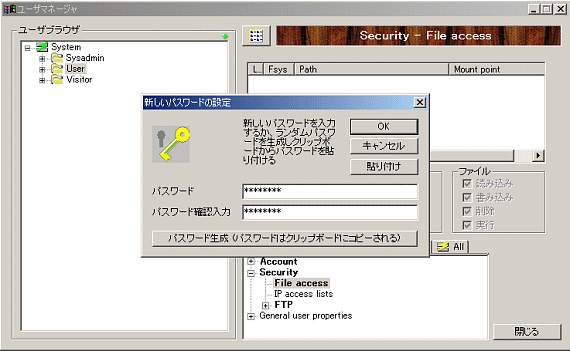 |
||
新しいユーザ設定ができました。 |
||
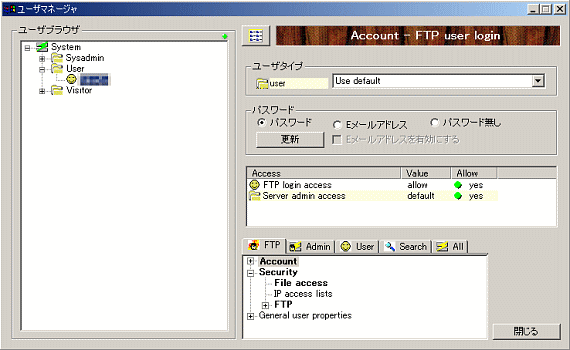 |
||
右下の「File access」を選び、右中央の窓内で右クリック→「新規」を選びます。 |
||
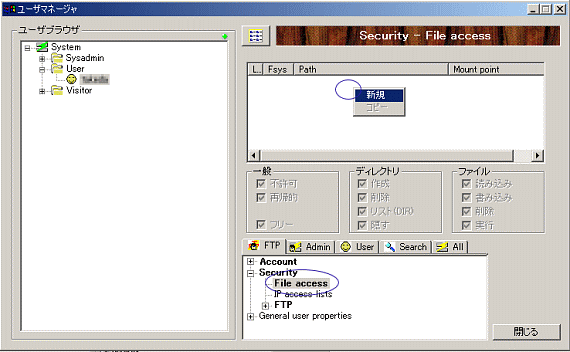 |
||
「パス・プロパティ」ウィンドが表示されますので、ユーザが使用するルートフォルダを入力します。入力に間違いをなくすためにエクスプローラを開いて本人のルートフォルダを確認してアドレスバーからコピー&ペーストするといいようです。(ウィンドのNote欄にある英文はこのことかな?) 「マウントポイントを固定」にチェックを入れます。(ここのところの意味がよくわかりません) |
||
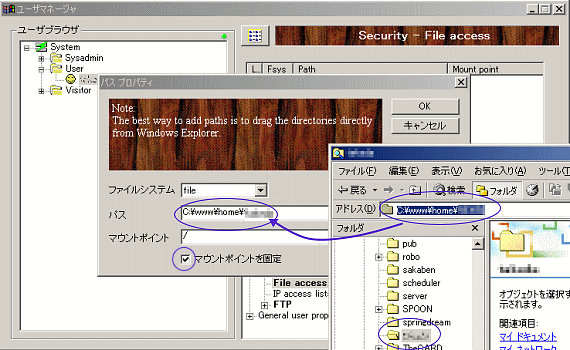 |
||
最後に各権限のチェックを付けて設定完了「閉じる」をクリックします。一般の「再帰的」とはこのルートとそれ以下のフォルダへのアクセスを許可する意味だそうです。「フリー」の意味がよくわかりません。 |
||
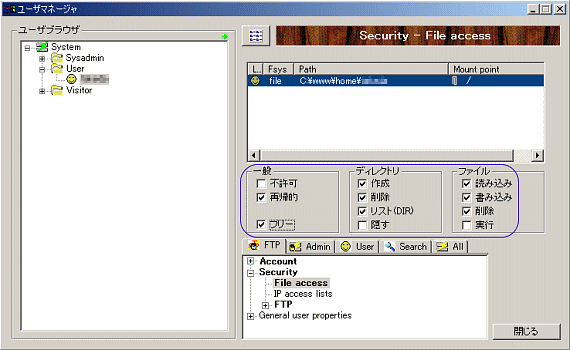 |
||
下の図はLAN内の他のPCからFTPソフトでサーバーのPC内上記ユーザのルートディレクトリをのぞいてみたところです。 |
||
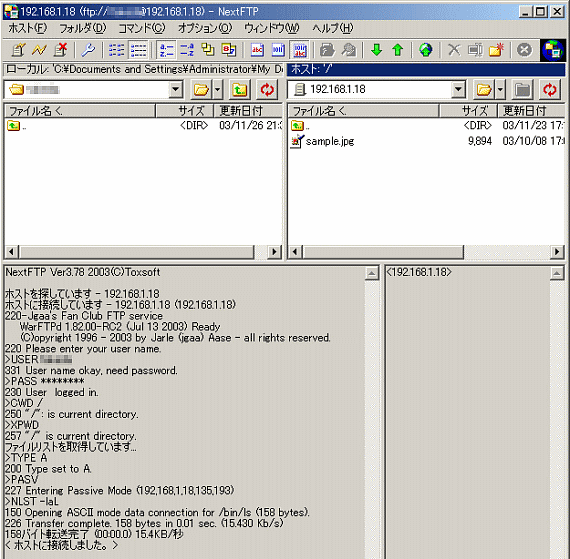 |
||
アップロード、ダウンロードのテストもしてみました。 War FTP Daemonのマネージャーにもちゃんと記録が残っています。成功したと思われます。 |
||
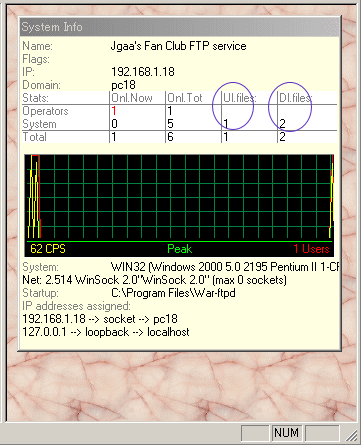 |
||
一番上に戻ります